
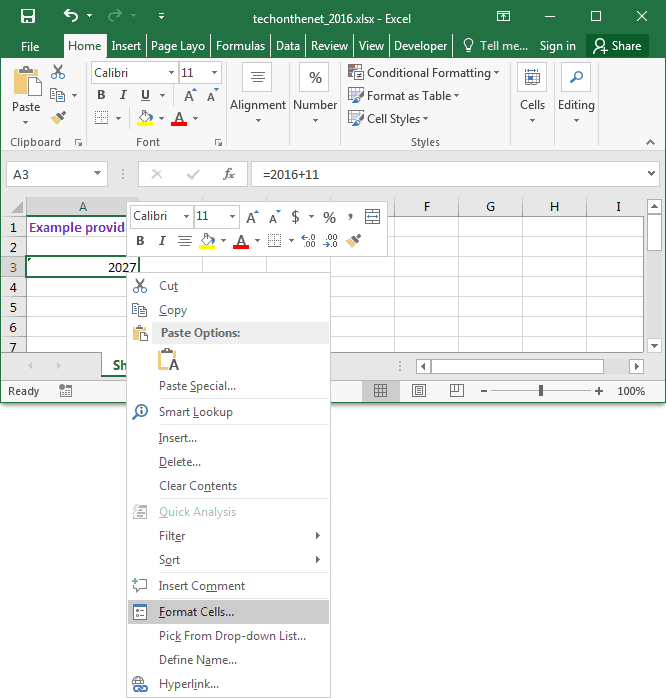
➣Click here, in the top left corner, to unhide all rows in the whole spreadsheet. Show All Hidden Rows in Whole Excel SpreadsheetĪssume we need to unhide all rows in the whole spreadsheet. ➣This will apply the changes to all the rows in the table and show all the rows that have been “hidden” by the height property.ħ.
HOW TO SHOW HIDDEN TEXT IN EXCEL WINDOWS
Enter a row height into the pop-up windows text field. ➣This will open a pop-up window with a blank text field in it. This option is found in the top-right of the Excel window in the “ Cells” portion of the toolbar. ➣After that, go to the Home tab in the ribbon then the Format option. ➣ Click the top left corner and select the whole spreadsheet.
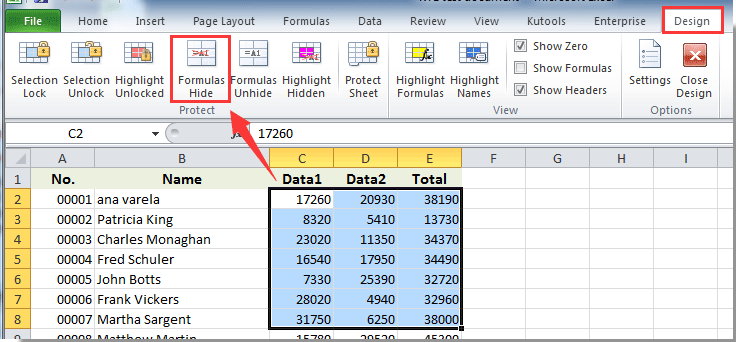
We can easily unhide the rows by changing the excel row height. Make Rows Visible by Changing the Excel Row Height Read More: Shortcut to Unhide Rows in Excel (3 Different Methods)Ħ. ➣Pressing this key combination displays any hidden rows that intersect the selection. Then, press t Ctrl, Shift, 9 these three keys together from the keyboard. ➣Firstly, select the rows including the row above and below we want to unhide. We can show all the hidden rows with a keyboard shortcut.
HOW TO SHOW HIDDEN TEXT IN EXCEL HOW TO

The Name Box typically shows the location of the “dynamic/active cell” on the worksheet. Name Box: In Excel, the Name Box alludes to an infobox on one side of the formula bar. It’s quite easy to spot the hidden rows in a spreadsheet using the name box. Unhide Specific Row Using Name Box in Excel Read more: How to Hide and Unhide Rows in Excel (6 Easiest Ways)Ĥ. ➣Finally, the hidden rows are visible again. To Unhide rows, go to the Home tab > Cells section > select Format > then Hide & Unhide from the menu. ➣We’ll choose the rows we wish to unhide again in the same way we did before. Similar to the above dataset, we can also unhide rows from the Format feature in the ribbon. ➣Simply move the mouse over the hidden rows headings and double-click until the mouse pointer becomes a split two-headed arrow. The beauty of this strategy is that it eliminates the necessity for selection. In many cases, the quickest way to reveal the hidden rows is by double-clicking. Read more: Hidden Rows in Excel: How to Unhide or Delete Them? The rows are then shown on the spreadsheet. ➣This makes the hidden rows unhide again. The Unhide option can be found by right-clicking on the mouse. It’s as simple as picking one row above and one row below the row or rows you want to see. ➣To begin, choose the rows that you want to reveal. Let’s go through the following steps to see how this feature works to unhide rows in excel. The way to find them is to look for a double line among the rows heading. Generally, It’s quite easy to spot the hidden rows in a spreadsheet. Show Hidden Rows Using Context Menu in Excel We will utilize this basic dataset which contains some item names and the complete sell information in the long stretch of January to March.ġ.


 0 kommentar(er)
0 kommentar(er)
